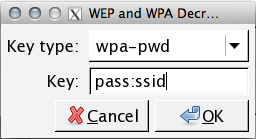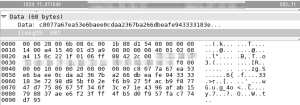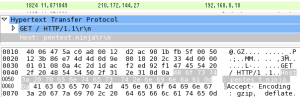Wiresharkによる無線LAN通信の復号手順メモ
本記事に掲載した行為を自身の管理下にないネットワーク・コンピュータに行った場合は、攻撃行為と判断される場合があり、最悪の場合、法的措置を取られる可能性もあります。このような調査を行う場合は、くれぐれも許可を取ったうえで、自身の管理下にあるネットワークやサーバに対してのみ行ってください。また、本記事を利用した行為による問題に関しましては、一切責任を負いかねます。ご了承ください。
ひょんなきっかけで接続されているパスワードが設定されており、暗号化された無線LANを流れる自分以外の通信を復号できるかどうかということの再確認を「Wireshark」を用いて行ったのでそちらの手順のメモです。前提条件として、その無線LANに接続しているユーザはWPA2 Personalで共通のパスワードで接続しているというものです。
また、今回、Wiresharkを動作させているコンピュータはMacOSです。
まず、「Wireshark」を起動してメニューバーの
[Capture]→[Options]
を選択し、[Capture Options]ウインドウを表示します。
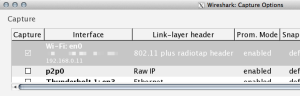
表示されたウインドウ内に表示されている中からパケットを収集するネットワークカードを選択して、ダブルクリックをします。すると下図のように[Edit Interface Settings]ウインドウが表示されますので
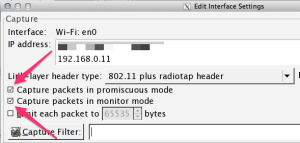
[Capture packets in promiscuous mode]
[Capture packets in monitor mode]
のそれぞれにチェックをします。
[Edit InterfaceSettings]ウインドウを[OK]で閉じ、[Capture Options]ウインドウを[Close]で閉じます。
次にメニューバーから
「Edit」 → 「Preferences…」
を選択し、[Preferences]ウインドウを開き、左ペインの[Protocols]を開き[IEEE 802.11]を選択します。
そうすると右ペインの表示が変化するので
[Enable decryption]にチェックを付けて
[Decryption Keys:]の[Edit…]ボタンをクリックします。
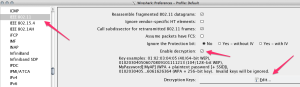
すると[WEP and WPA Decryption Keys]ウインドウが開きます。
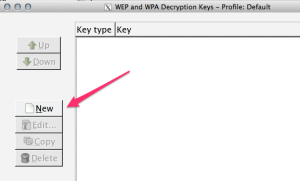
そして、[New]ボタンをクリックし、復号したい通信が流れる無線LANアクセスポイントの暗号化方式[Key Type]とパスフレーズとSSIDを入力をします。今回は[WPA-PWD]の通信を復号するため[Key]の部分は
Passphrase:ssid
上記ウインドウ、[WEP and WPA Decryption Keys]ウインドウ、[Preferences]ウインドウを[OK]で閉じます。
これで準備は整いました。後は通信をキャプチャするだけで、条件に合致した通信は復号されて読むことができるようになります。
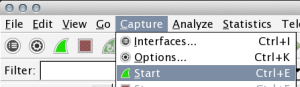
下図は、復号を行った状態と行っていない状態での通信の内容を表示したものです。
復号後のものはアクセスしたサイトのアドレスが表示されています。